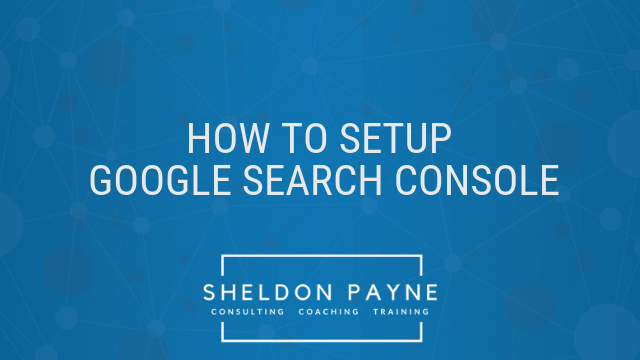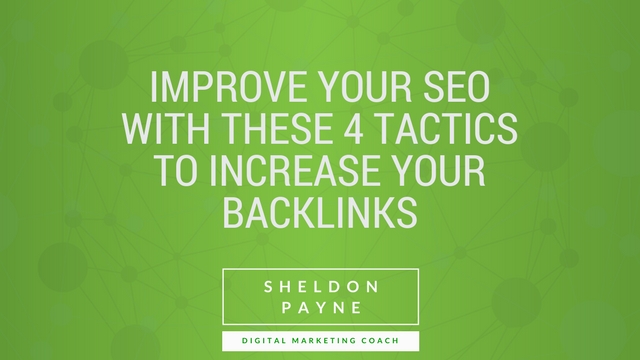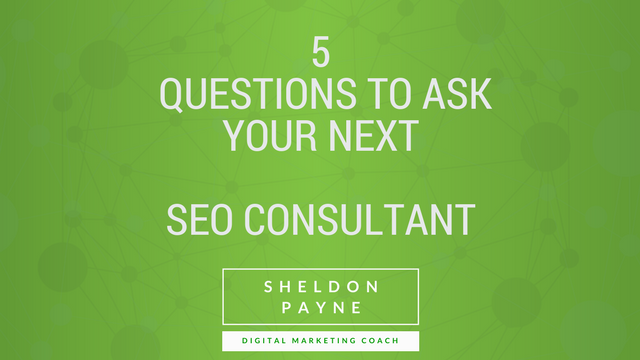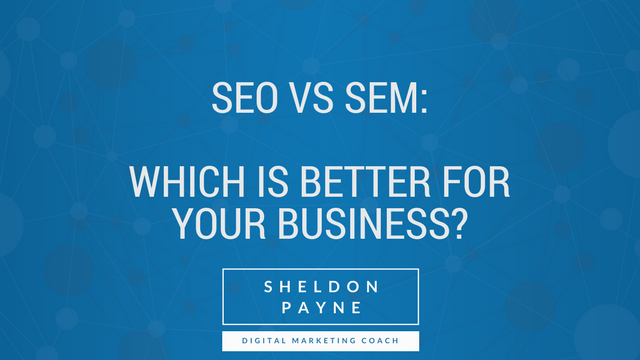In this article I’ll show you how to setup Google Search Console
There are few things more important to your website than proper SEO. Whether making sure your pages have the correct amount of characters for their metadata descriptions, having your most recent changes indexed in search engines, or even just knowing if you have any broken links or 404 pages, there are a lot of factors under the hood to keep track of. Google Search Console (formerly Webmaster Tools) has positioned itself as one of the most useful and reliable SEO tools, as befitting the search engine giant that developed it. If you want to take advantage, but don’t know where to start, read on for our helpful guide on how to get Search Console running for your website.
Getting Started with Google Search Console
The first step is visiting the Google Webmasters page and signing in using a Google account. If you happen not to have a Google account, you can easily create one using an existing email address, such as the admin email for your website. Click on the Add a Property button and then add your site’s URL. Be aware of whether your site uses www or is a “naked” url. The best way to ensure that GSC gets the right one is to visit your home page and then directly copy the url from the browser’s address bar and then paste that. While we might not see the difference, to Google www.yoursite.com and yoursite.com are two different things.
Verifying Your Domain
Before you’ll have access to Google Search Console tools for a property, you’ll need to verify that you’re the owner. The verification process is fairly straightforward. Google will recommend a verification method. These may include using the Google Analytics or Google Tag Manager account associated with the site, uploading an HTML file, adding a meta tag to your site header, signing in to your domain registrar or host.
If the recommended method doesn’t work for you, you can click on the Alternate Methods tabs and select another option. Once verified, you’ll be taken to the GSC dashboard.
Add a Sitemap
The next thing you want to do is add a sitemap, which will allow Search Console to better understand your website’s structure. If you have a WordPress site with Yoast SEO your sitemap address will be sitemap_index.xml.
Visit the Search Console Dashboard and click on the Sitemaps button. Click on the Add/Test Sitemap button and type the address of your sitemap. Click on the Test button to make sure you’ve got the right one with no errors. If everything looks ok, repeat this step but this time click on the Submit button. This will tell Google what pages it should look at and index.
Indexing Your Site
The penultimate step of setting up Search Console is visiting the Dashboard, looking under the Crawl menu, and navigating to “robots.txt Tester”. Here is where you can do exactly that – test your website’s robots.txt file so that Google knows which parts of your website not to crawl. If you see 0 Errors you’re good.
Lastly, under the same menu, visit the “Fetch as Google” page. This is where you can expedite the process of having Google crawl your site, which can be especially useful if you have significant changes that need to be indexed. Since you’re looking to have your entire site indexed by Search Console this first time, leave the text box blank and click on “Fetch and Render”, and once it finishes processing, click on “Submit to Index”. Choose to crawl “URL and all direct links”, and Google will send its spiders to navigate your site.
You’re Good to Go
Congratulations, you now have Search Console set up on your domain! In a future article, I’ll be looking at some of the more common things that you can do with Search Console and how it can be an SEO game-changer. In the meantime, if you want to know more about Search Console functionality, SEO, or if there’s anything else you’re curious about, feel free to connect with me.